Administrator Guide
FAQ
1. How to Enable Access Control for WebApps?
Get the WebApp Frontend Code
You can refer to the following code repositories to customize the WebApp’s authentication page.Get the WebApp Backend API
You can develop a custom access control system using the WebApp API. Visit any Dify application and click “Access API” to get the complete API documentation.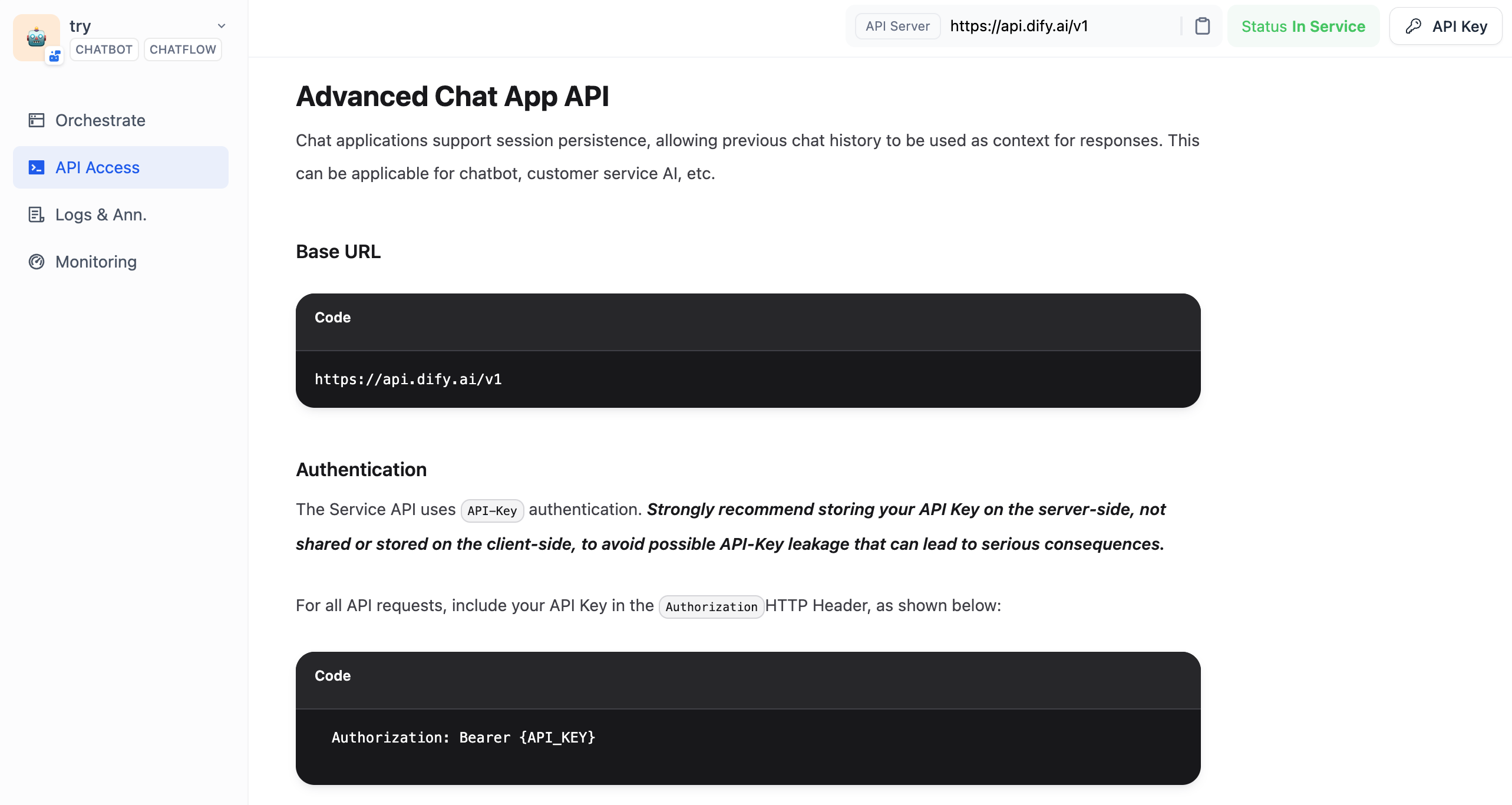
2. How to Adjust Member Permissions in a Workspace?
Scenario: Member A is added to a workspace with Normal permission role. How can you change Member A’s permission to Admin? Currently, it’s not possible to switch member permissions within System Settings. To adjust permissions, you need to remove Member A and then re-add them with the Admin role. If you need to continue adding members to the workspace, it’s recommended to have the workspace administrator directly invite members to join the space. For detailed instructions, please refer to Team Member Management.3. My account is locked. How can I unlock it?
Account locking typically occurs in two situations:- Automatic locking: Due to consecutive failed login or password reset attempts, the account is locked for 24 hours. This lock will be automatically lifted after the locking period ends.
- Manual ban by administrator: Please contact your system administrator to lift the ban.
4. What should I do if I’m not receiving verification codes?
- Check your inbox: Make sure the verification code email hasn’t been categorized as spam.
- Wait time: Only one verification code can be sent per minute. Please wait at least 1 minute before trying again.
- Contact administrator: If you still can’t receive codes, contact your system administrator to verify that your email configuration is correct.
5. How can I enhance my account security?
- Use SSO: If your organization supports SSO, we recommend configuring and using it. For detailed information, please refer to Enterprise SSO Authentication.
- Stay vigilant: Be careful to protect your login credentials and avoid saving passwords in public places.
6. How to resolve issues when using Azure SAML SSO login?
Issue Details: After configuring Azure SAML SSO and enabling forced login, you encounter anaccount not found error.
Solution:
- Please refer to Authentication - User Account Creation Methods and enable the following two account creation methods:
- Allow users to self-register
- Allow auto-create personal workspace for new users
- If the above switches are confirmed to be enabled but the error still occurs, please refer to Edit Attributes and Claims and change the source attribute for the Unique User Identifier (Name ID) to
user.mail.

