自动同步成员
Azure
通过 SCIM 标准自动同步组织成员。版本号 ≥ v2.7.0
本篇文档将以 Azure Entra ID 为例,演示如何与 Dify 企业版内的 SCIM 服务建立连接,启用成员自动同步机制。
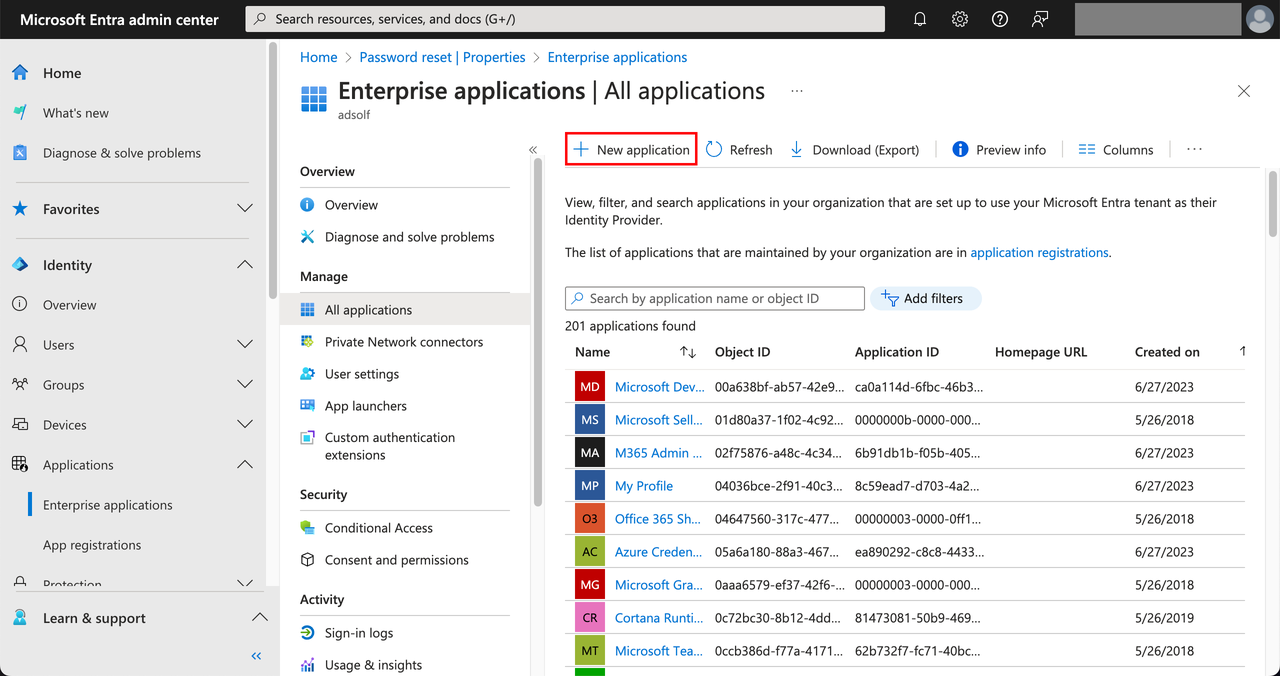 选择 Create your own application,输入应用名称例如 dify,选择 Integrate any other application you don’t find in the gallery (Non-gallery),点击 Create。
选择 Create your own application,输入应用名称例如 dify,选择 Integrate any other application you don’t find in the gallery (Non-gallery),点击 Create。
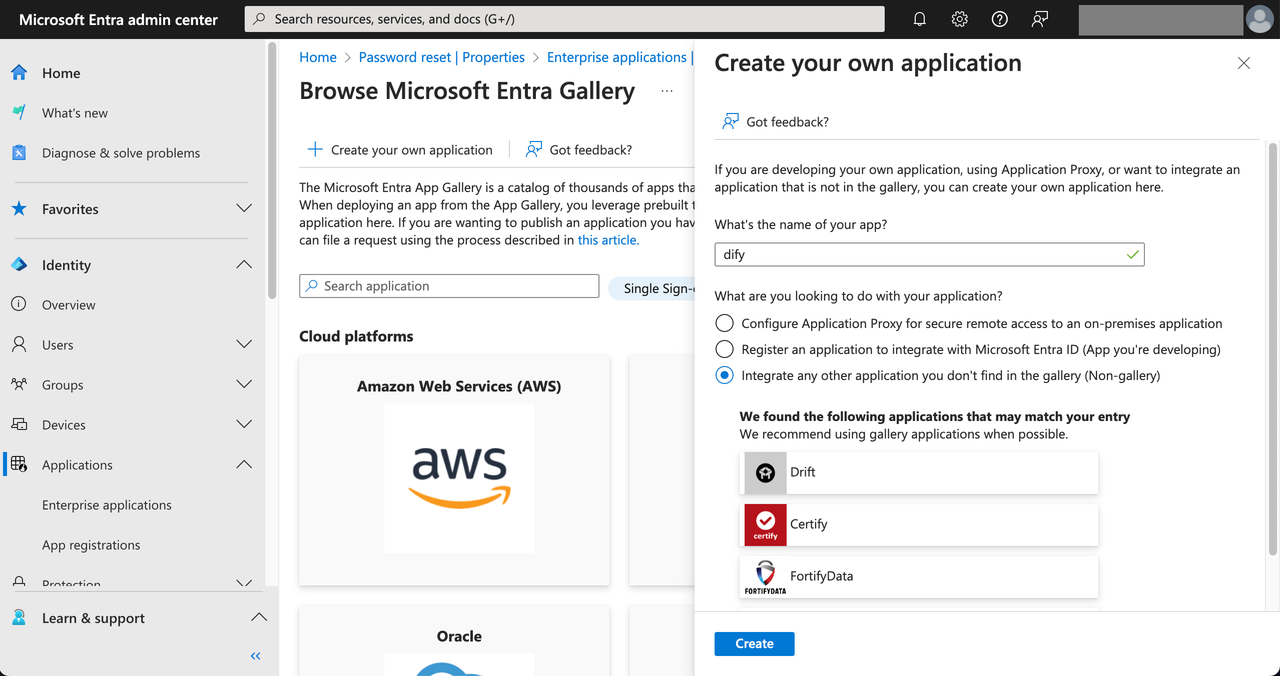
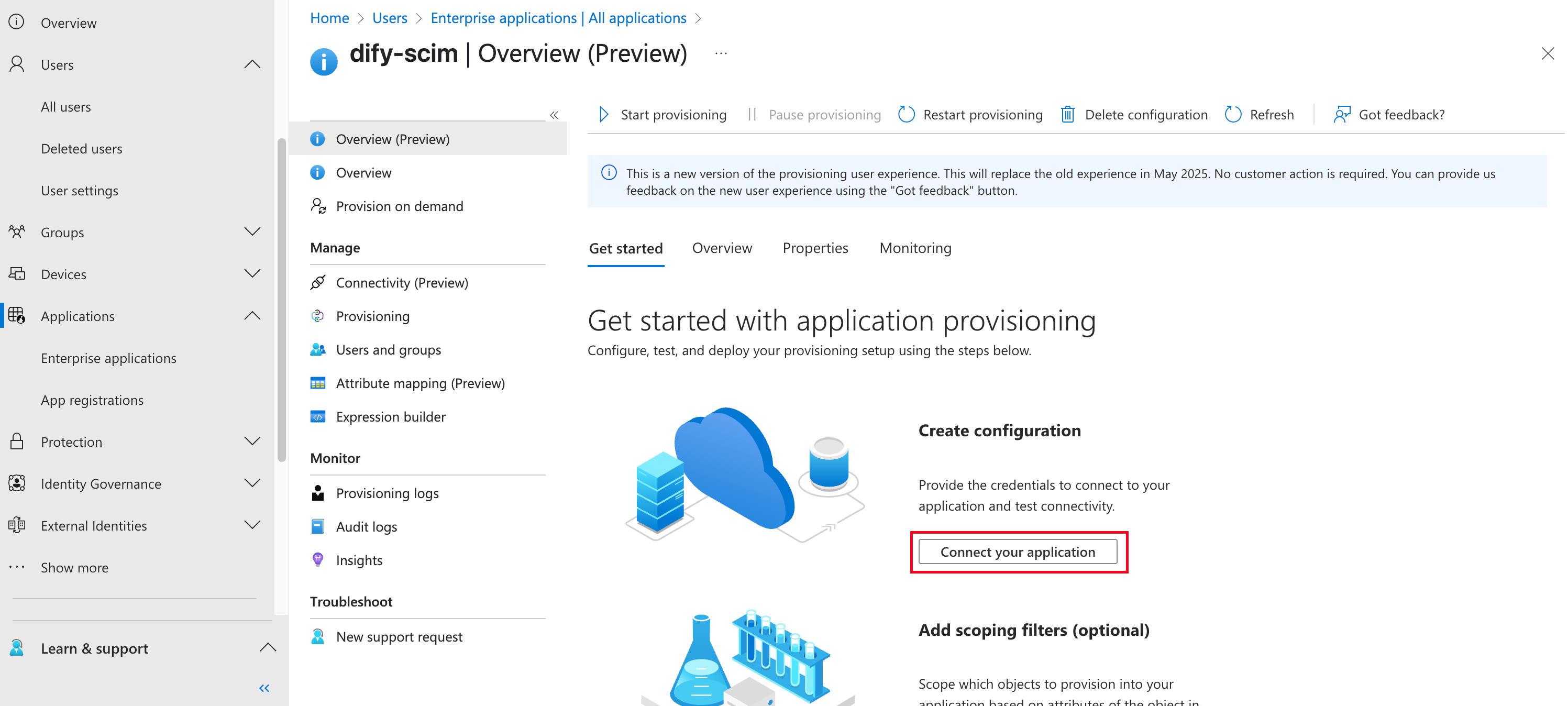
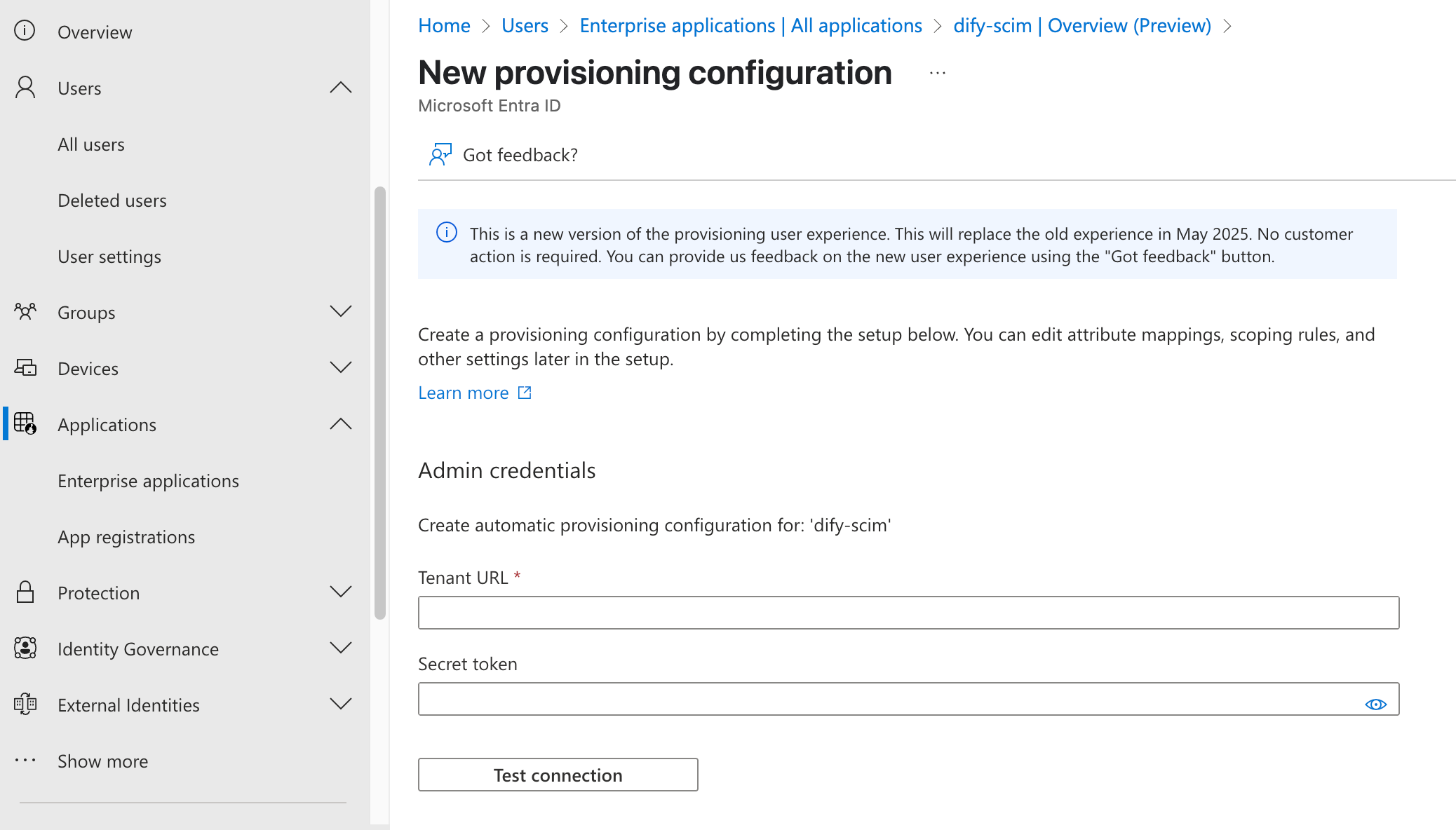
Provision Microsoft Entra ID Groups
仅保留以下参数:
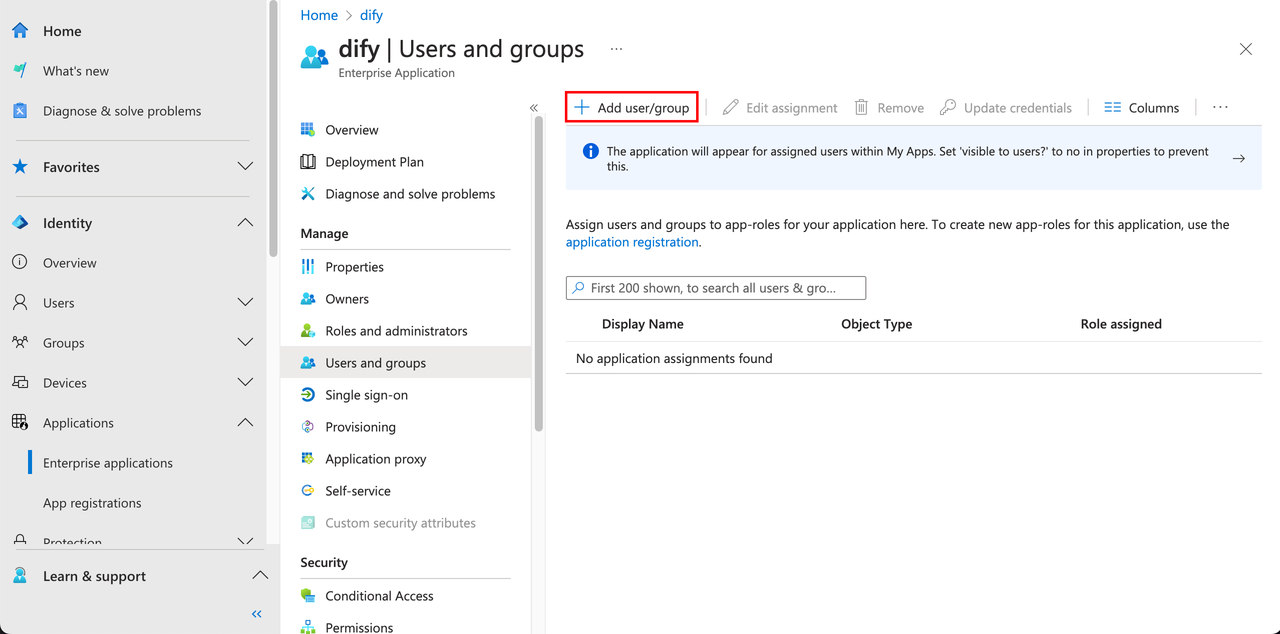
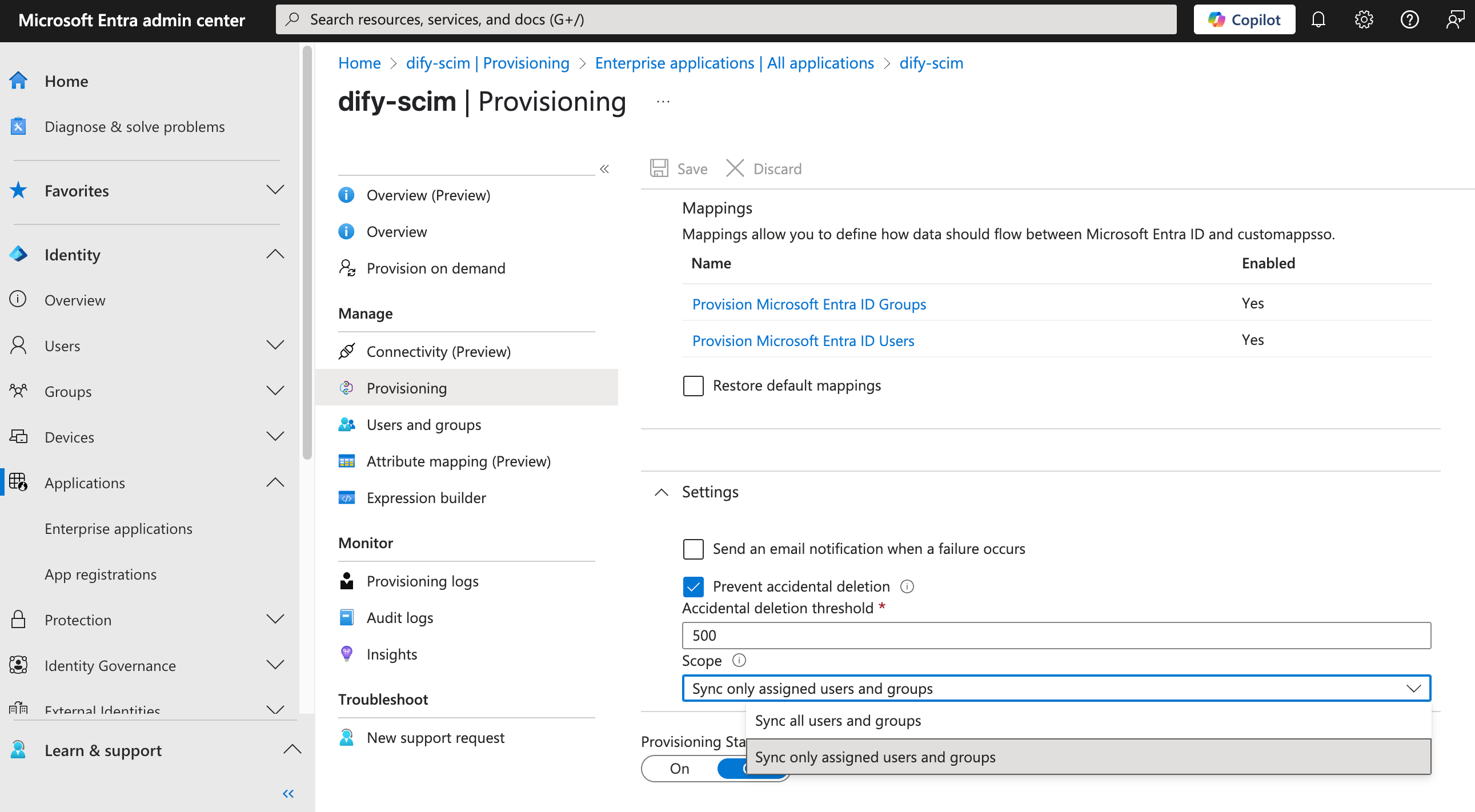
1. 在 Azure 中创建新的应用程序
访问 Azure 管理员后台页,导航到 Applications 页,轻点 New application。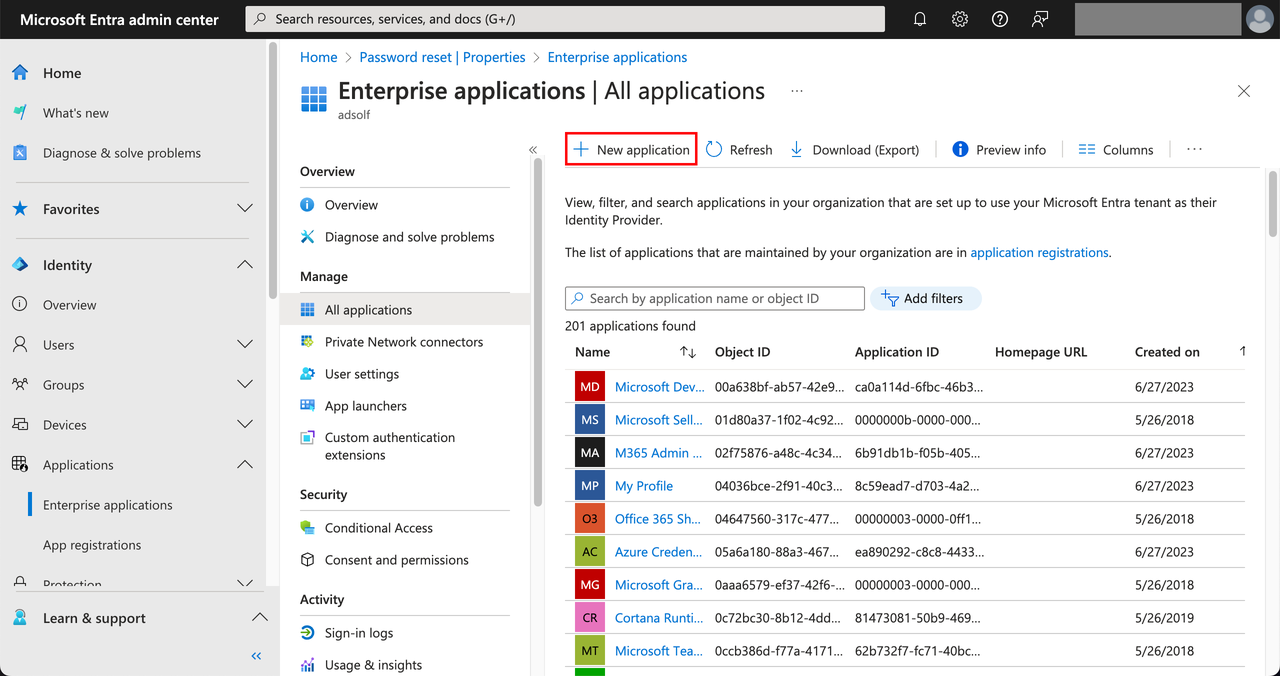 选择 Create your own application,输入应用名称例如 dify,选择 Integrate any other application you don’t find in the gallery (Non-gallery),点击 Create。
选择 Create your own application,输入应用名称例如 dify,选择 Integrate any other application you don’t find in the gallery (Non-gallery),点击 Create。
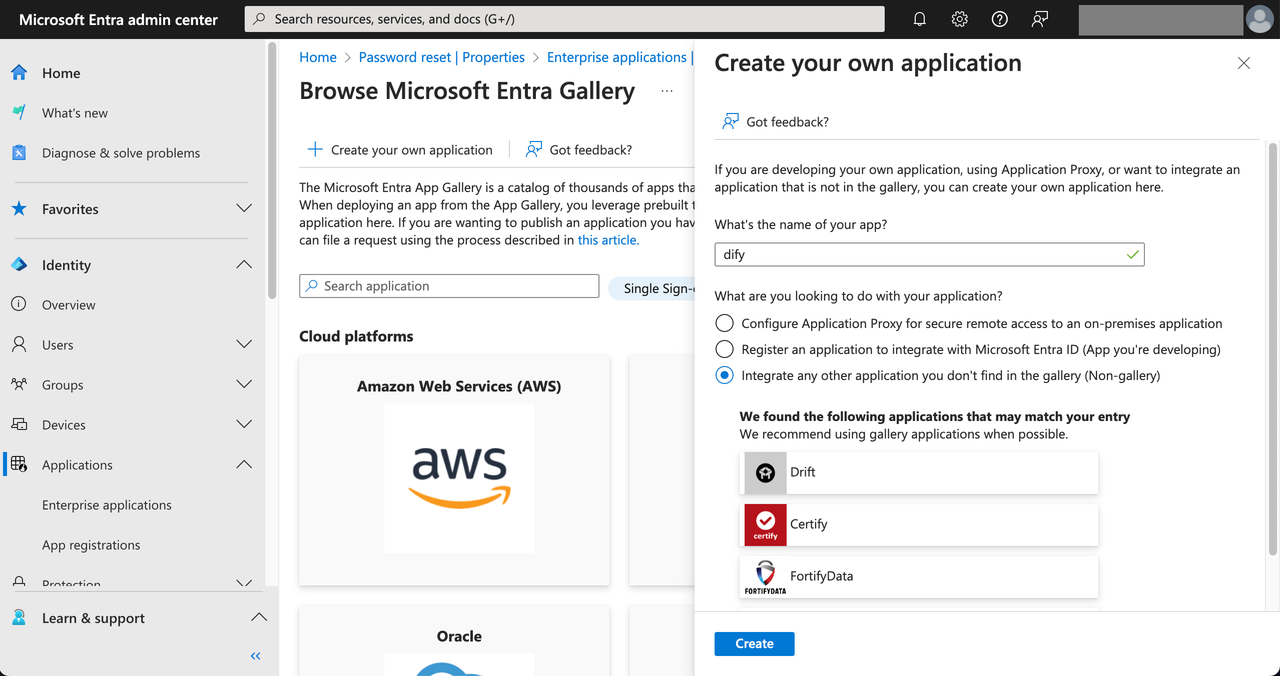
2. 配置自动同步机制
- 在应用程序的左侧导航菜单中,选择 Provision → Get started → Connect your application。
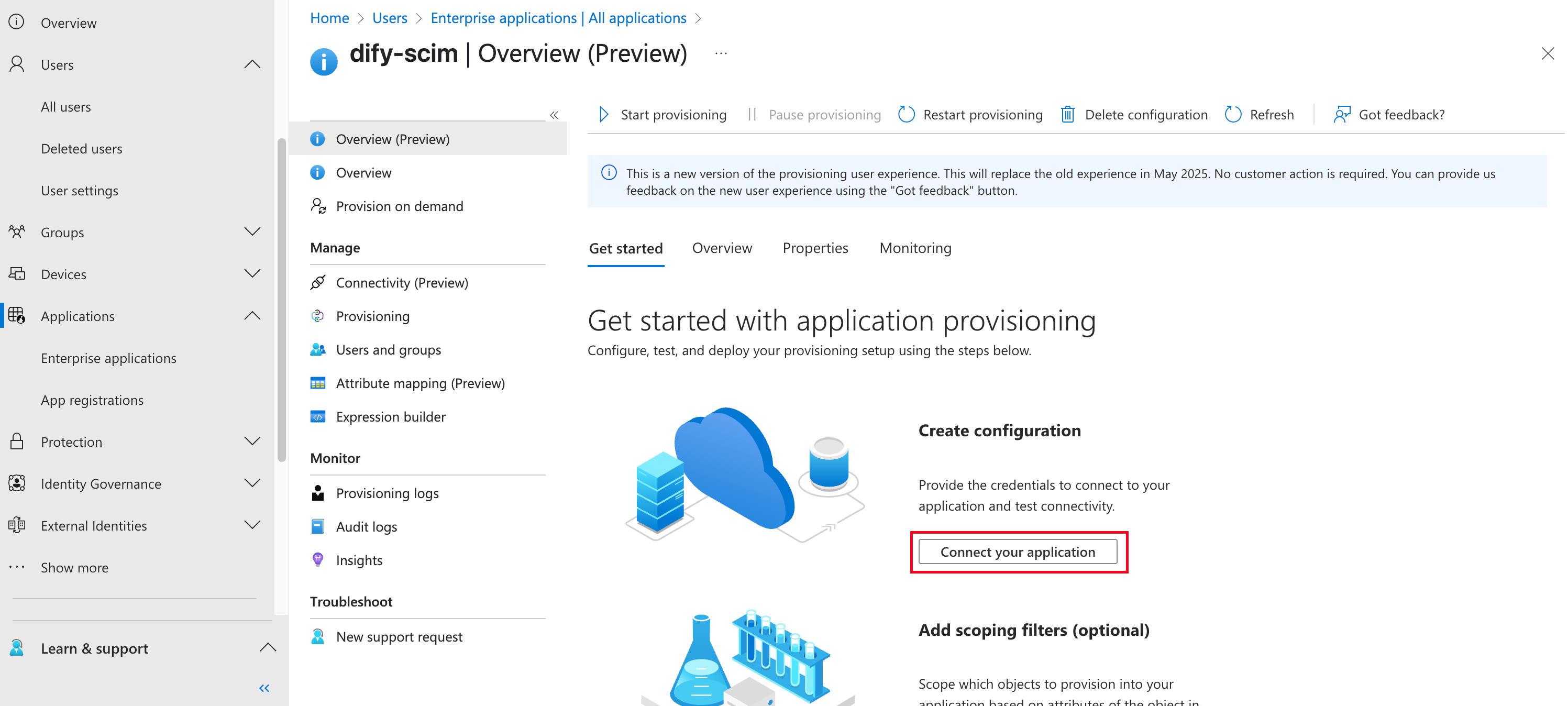
- 在 Admin credentials 下,输入以下详细信息:
- Tenant URL:SCIM 端点 URL
- Secret token:SCIM 认证令牌
请参考同步成员获取以上信息。
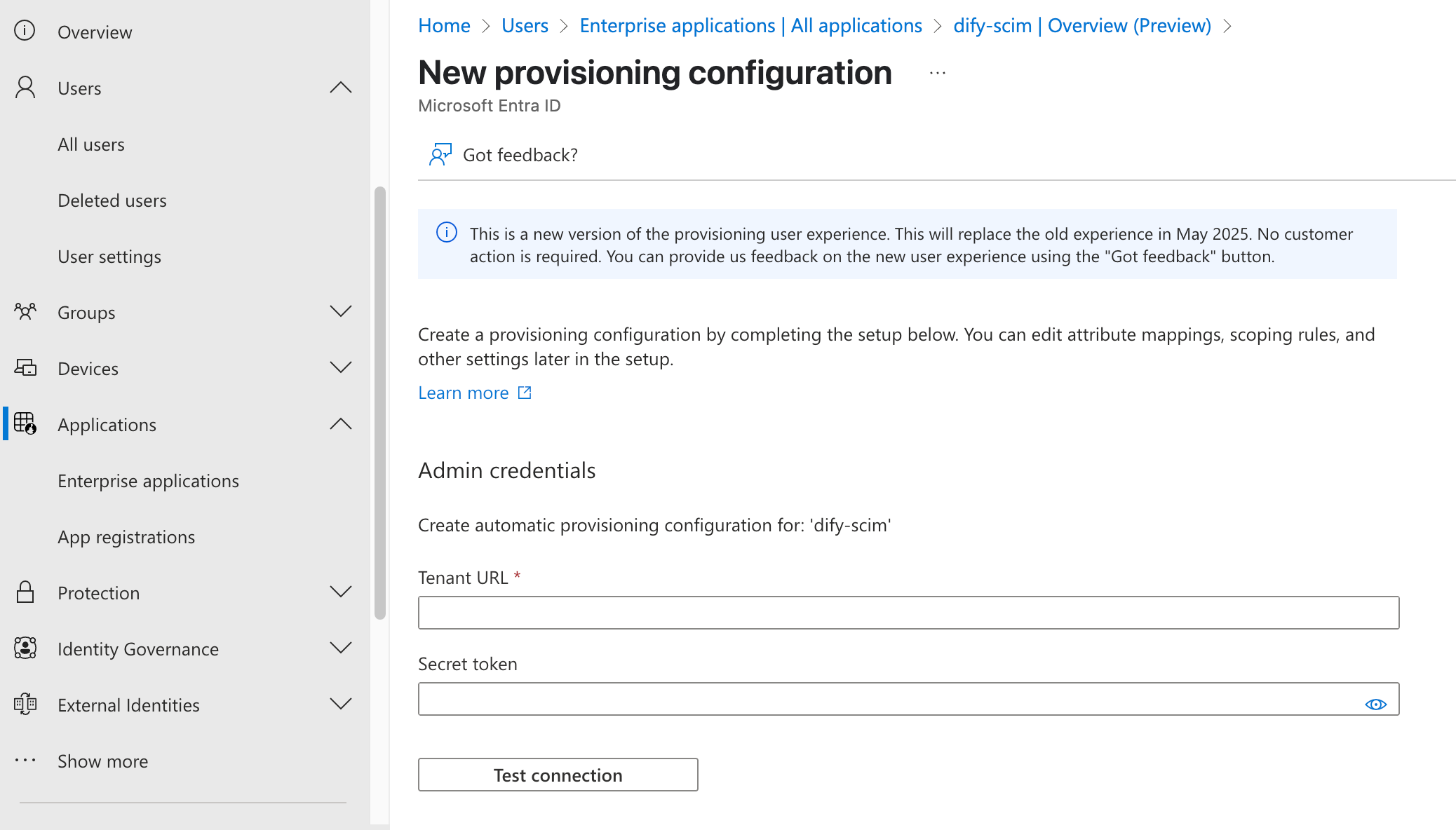
- 点击 Test Connection 验证凭据。
测试连接前,请确保已在企业版管理后台内开启自动同步,详细说明请参考启用自动同步。
- 如果连接测试成功,点击”保存”。
3. 配置属性映射
- 在 Provision 页,点击 “Mappings”,你将看到两个默认映射值:
Provision Microsoft Entra ID Users- 用于用户同步Provision Microsoft Entra ID Groups- 用于组同步
- 对映射条目进行如下修改:
| customappsso 属性 | Microsoft Entra ID 属性 |
|---|---|
| userName | userPrincipalName |
| active | Switch([IsSoftDeleted], , “False”, “True”, “True”, “False”) |
| displayName | displayName |
| customappsso 属性 | Microsoft Entra ID 属性 |
|---|---|
| displayName | displayName |
| members | members |
4. 添加应用成员
将 Azure 组织内的成员与分组添加该应用程序内。选择应用程序左侧的 Users and groups,点击 Add user/group。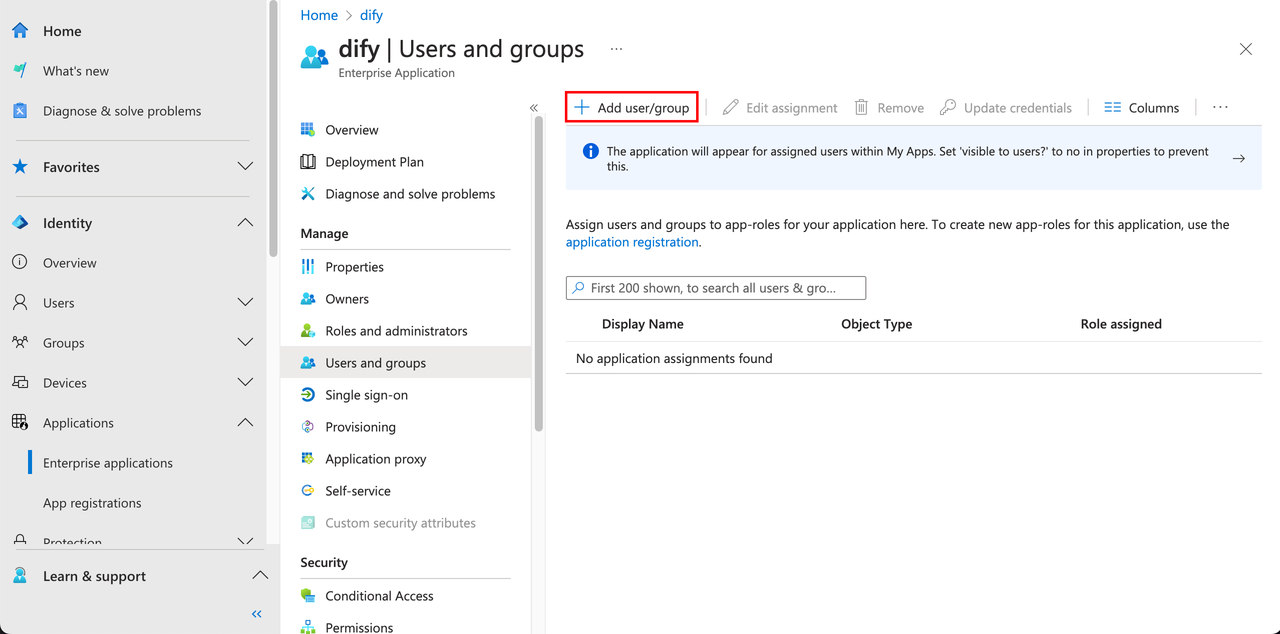
5. 设置自动同步范围
- 前往应用的 Provisioning 页。
-
在 Settings 页,调整 Scope 以确定将同步哪些用户:
- “仅同步已分配的用户和组”(推荐用于更小范围的成员列表)
- “同步所有用户和组”(用于全组织部署)
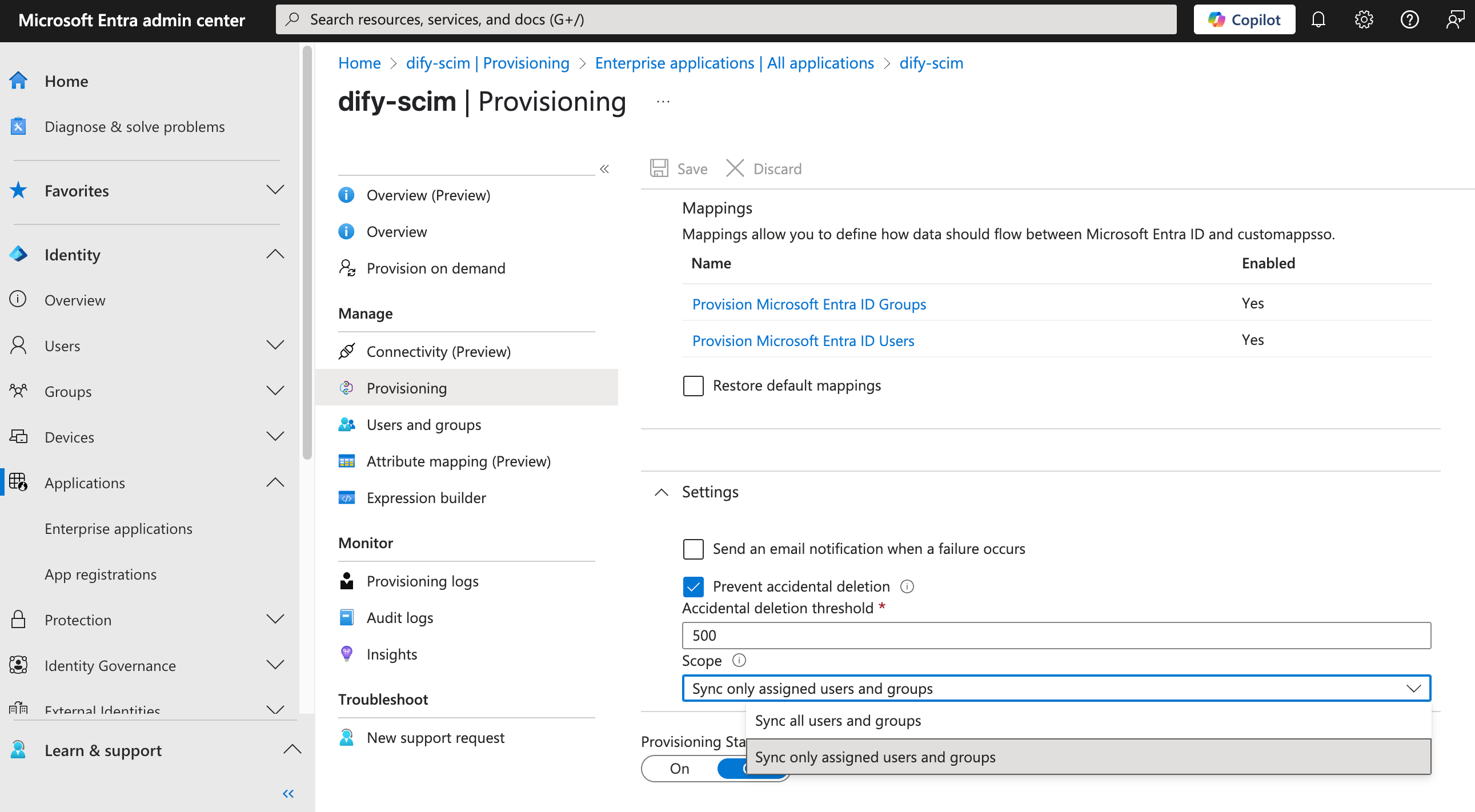
- 点击保存应用设置。
- 点击开始配置开始同步过程。
开启后,自动同步并非实时进行。初始同步可能需要 20 分钟到几小时不等,取决于应用目录中的用户数量。你可以在应用程序的设置页查看自动同步历史记录。自动同步不会覆盖 Dify 企业版管理后台内已存在用户和分组数据。

